| ステップ | 操作 | 画面 |
| Step 1 | 「HDD を容量が同等或いは大きな HDD にクローンする方法」を参照して、ソース HDD から中間 HDD までクローンする。 |
 |
| Step 2 | クローンを終えたら、パソコン電源を一旦消して、ソース HDD を PC から外すしてターゲット SSD(HDD) を PC に繋ぐ。 再び焼いた DVD/USB から PC を起動する。 |
 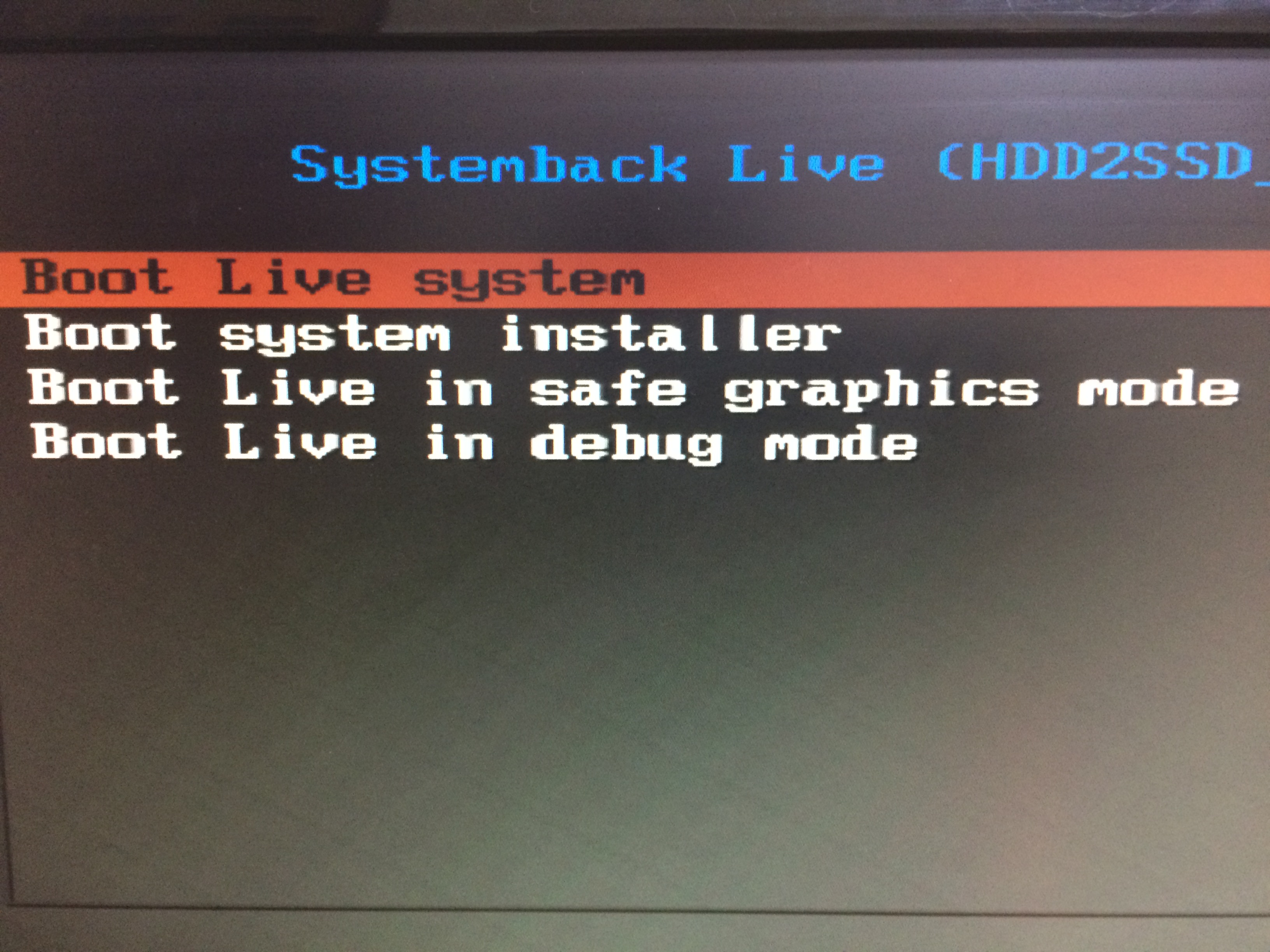 |
| Step 3 | PC起動しましたら「ディスク」アイコンをクリックして、コピー元の HDD とコピー先の SSD(HDD) 情報を確認下さい。 | 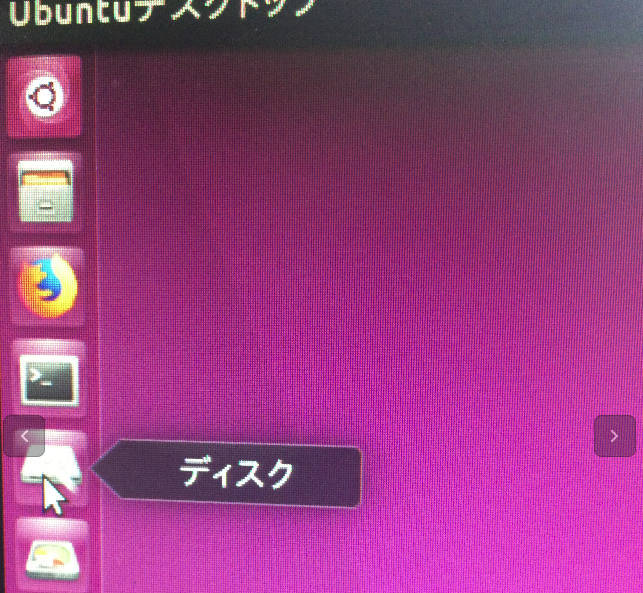 |
| Step 4 | 「コピー先の容量<コピー元の容量」を確認し、デイバスの標記をメモした後、本アプリを閉じて下さい。 | 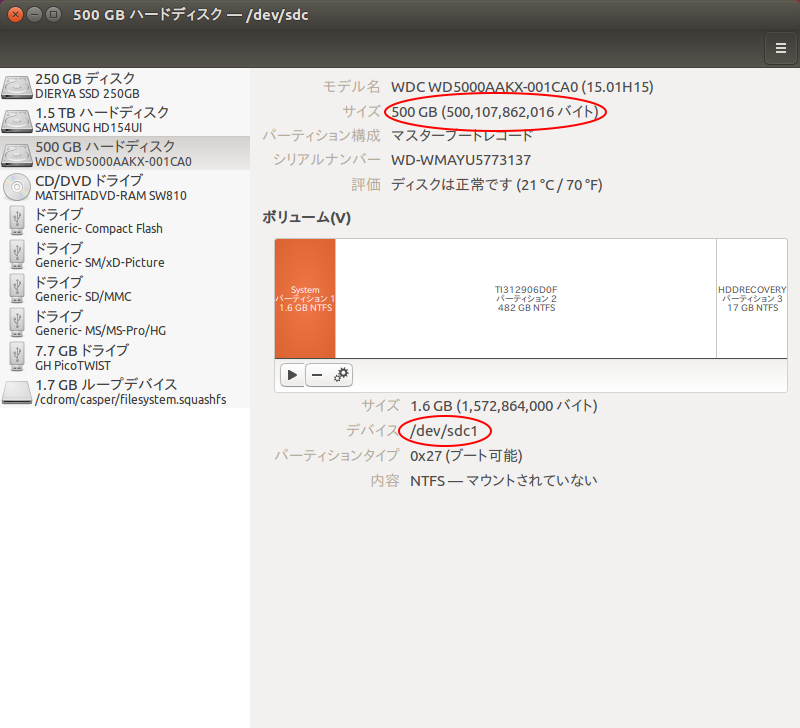 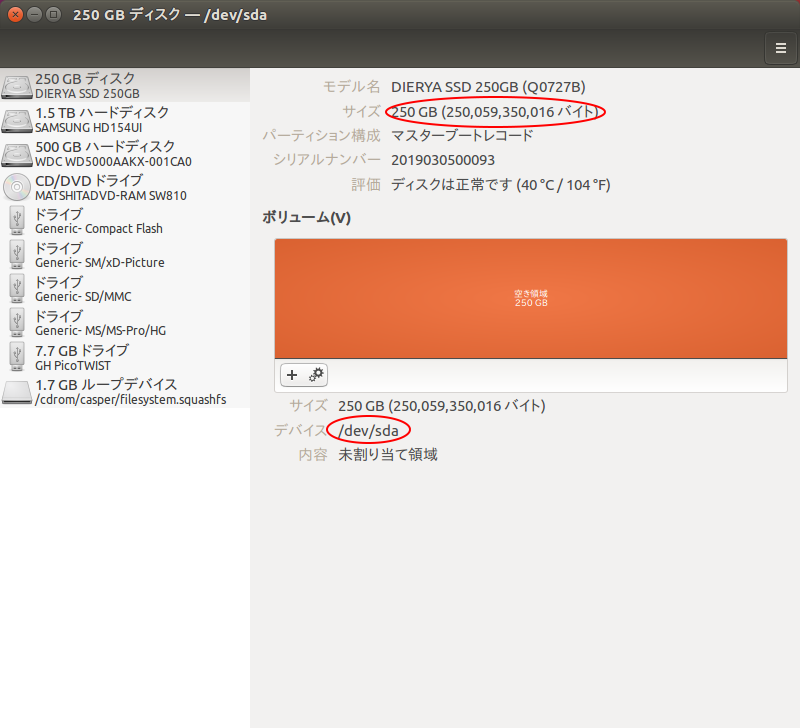 |
| Step 5 | GParted をクリックして、中間 HDD のパーティションを調整します(パスワードを入力して下さい)。 | 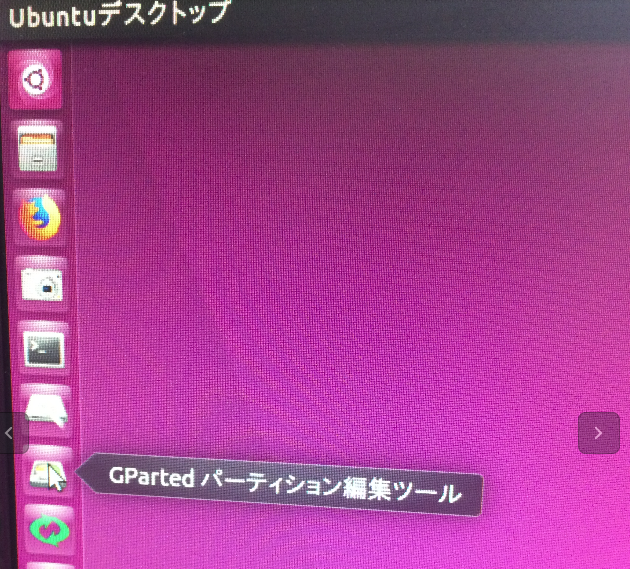 |
| Step 6 | 右上から中間 HDD を選択して下さい。その後調整したいパーティションをクリックして下さい。 | 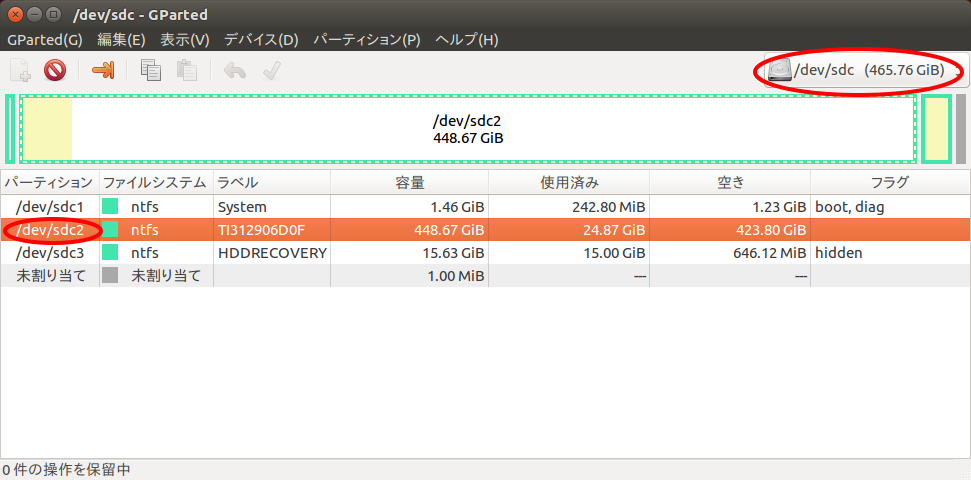 |
| Step 7 | マウスの右ボタンをクリックして、「リサイズ/移動(R)」をクリックして下さい。 | 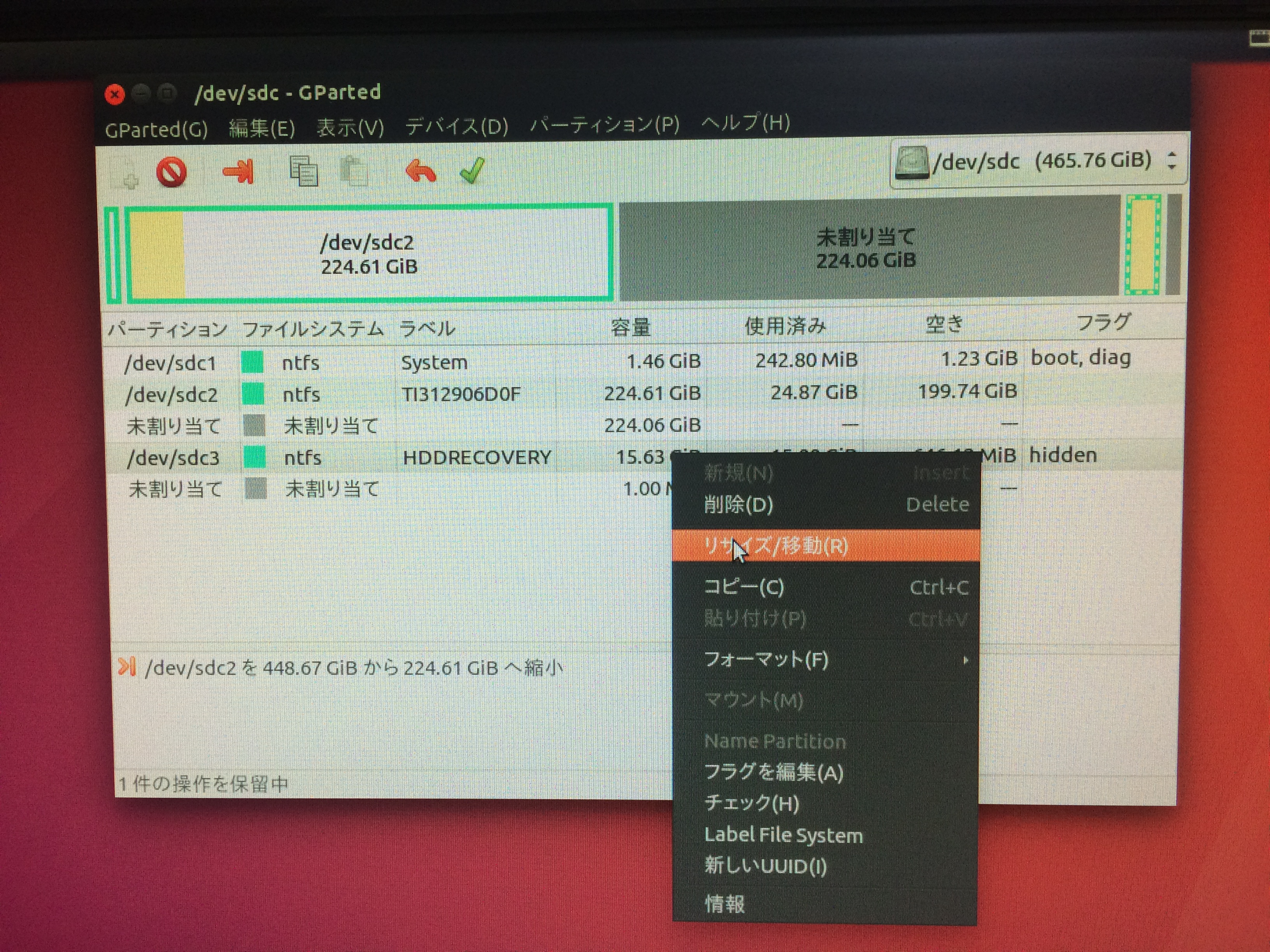 |
| Step 8 | パーティションの新しいサイズを入力して、前方の空き領域を「0」にして下さい。その後「リサイズ/移動」ボタンをクリックして下さい。 | 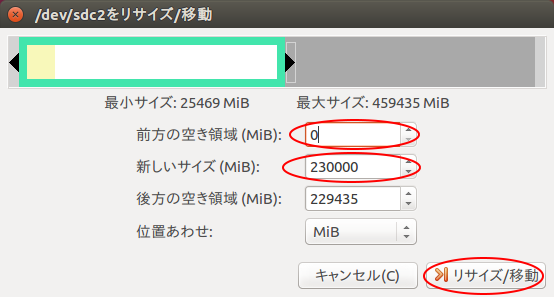 |
| Step 9 | Step 6、7、8 を繰り返し、全てのパーティション・サイズの合計をターゲット SSD(HDD) の容量より小さくなるように調整して下さい。 | 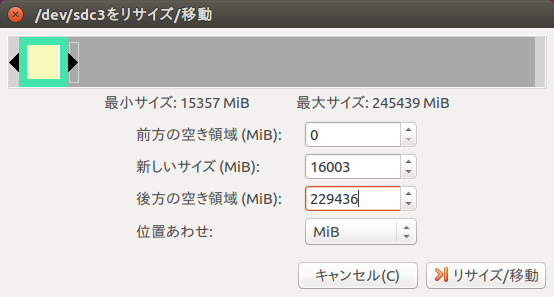 |
| Step 10 | 上の✓をクリックして、全ての操作を適応します。この時、時間がかかる場合もあります。 | 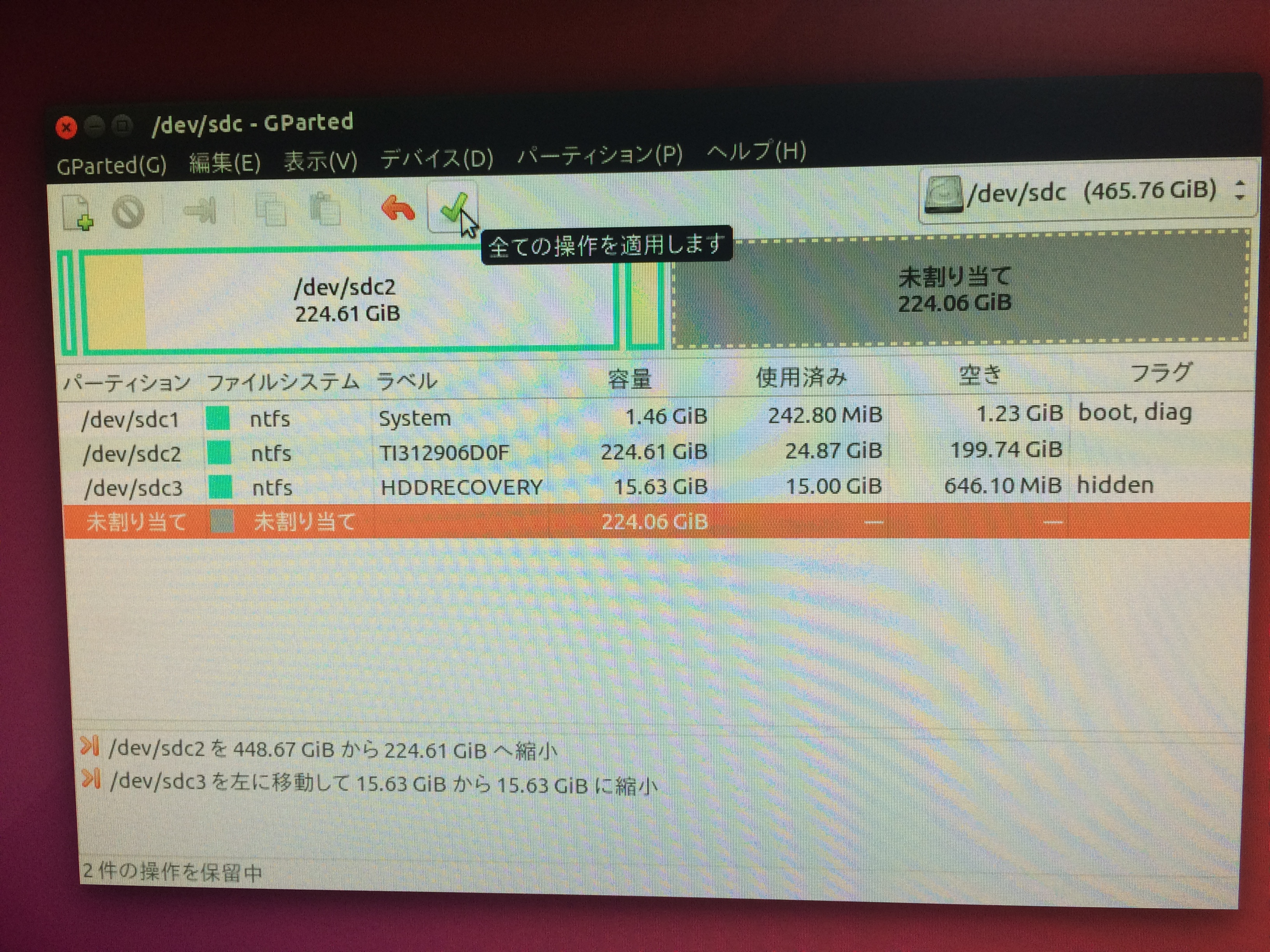 |
| Step 11 | 全てのパーティションが連続でないようなら、それぞれを移動して下さい。 調整終わりましたら、本アプリを閉じても良い。 | 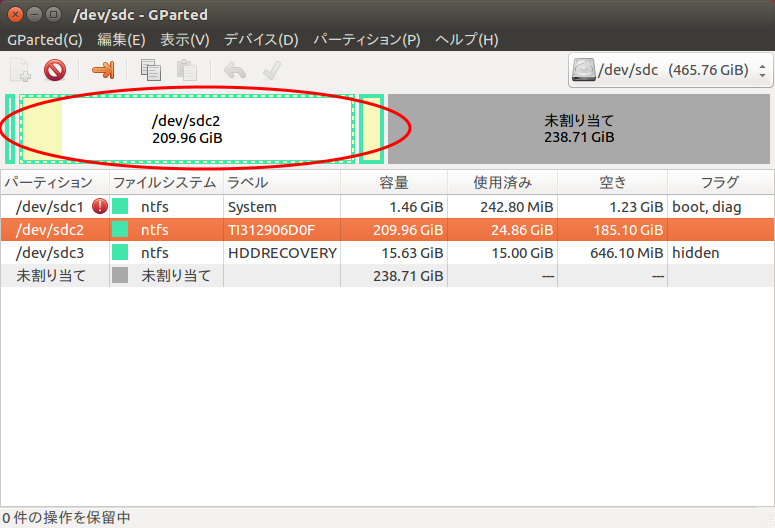 |
| Step 12 | 「端末」をクリックして、clonezilla を起動して下さい(パスワードの入力が必要)。 | 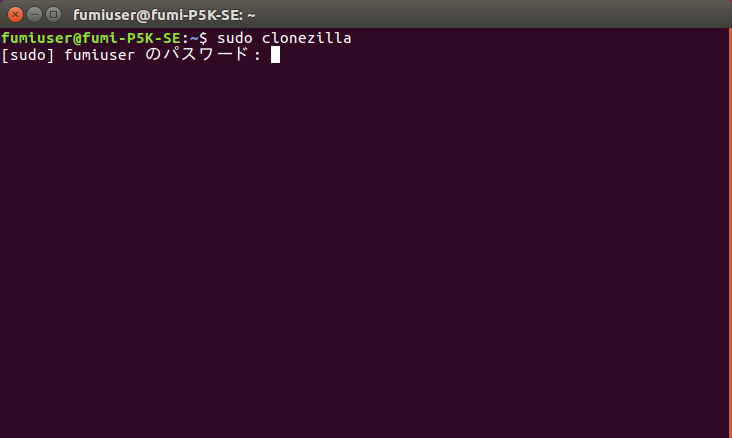 |
| Step 13 | 「device-device ...」を選択して下さい。 | 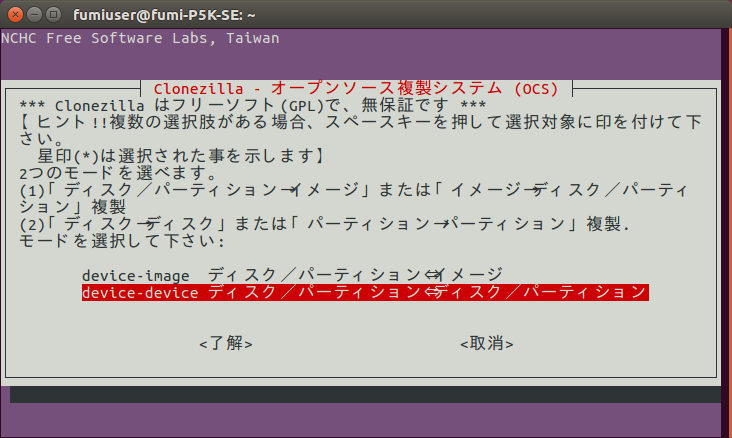 |
| Step 14 | 「Expert エクスパートモード...」を選択して下さい。 | 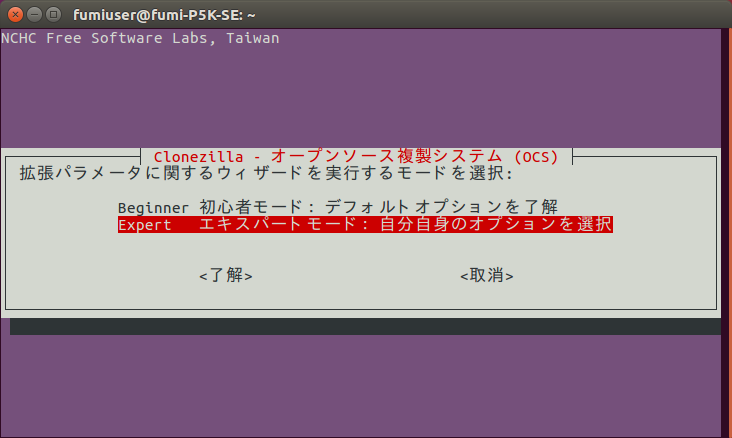 |
| Step 15 | 「disk_to_local_disk...」を選択して下さい。 | 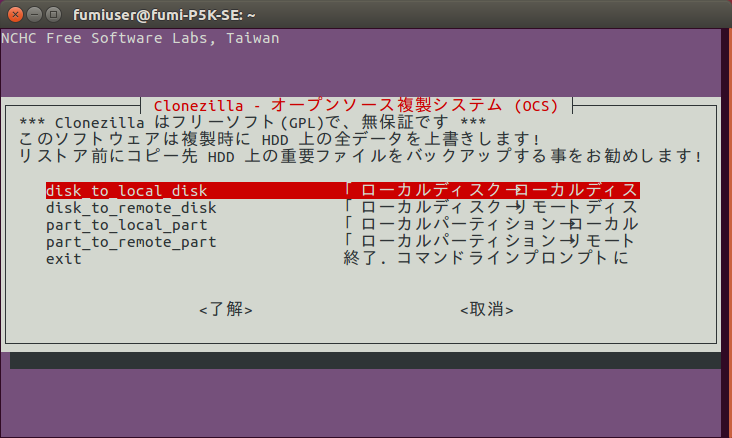 |
| Step 16 | コピー元を選択して下さい。 | 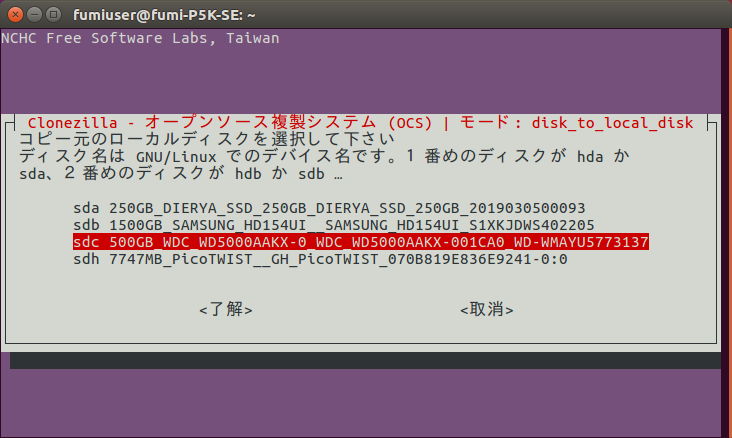 |
| Step 17 | コピー先を選択して下さい (元のデーターは失ってしまいます。慎重に選択して下さい)。 | 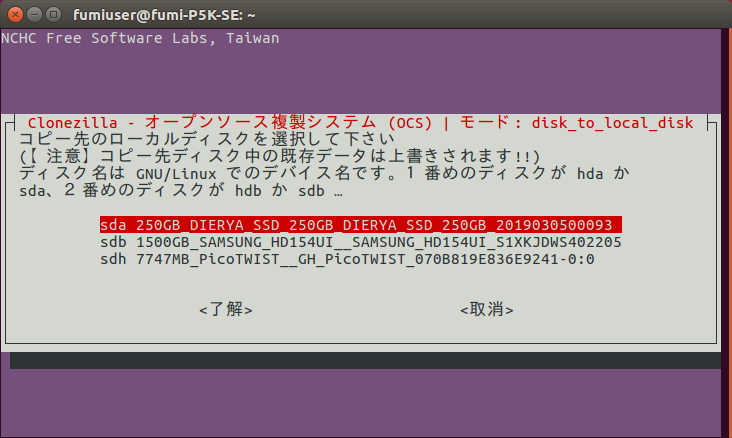 |
| Step 18 | "-q1 " と "-icds" を必ず追加チェックして下さい。 | 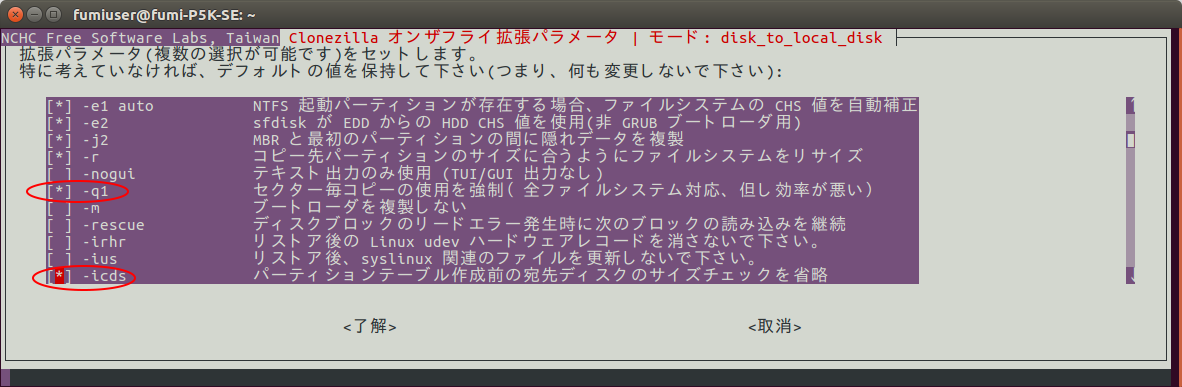 |
| Step 19 | デフォルトの値のままで問題ありません。 | 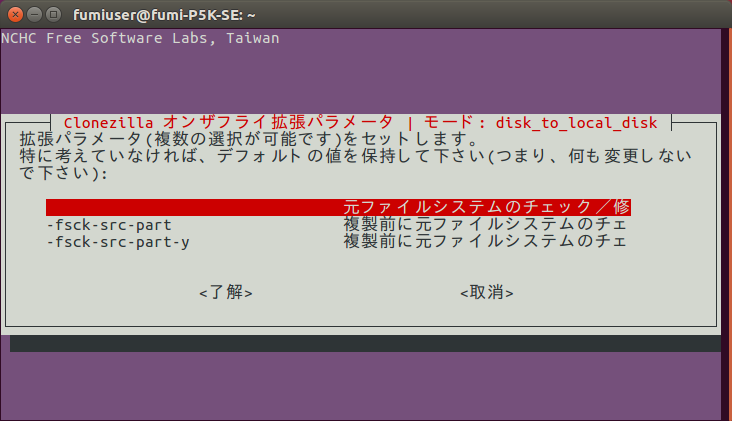 |
| Step 20 | 「Enter」 キーに続いて、3つの 「Y」 + 「Enter」 で続けて下さい。 | 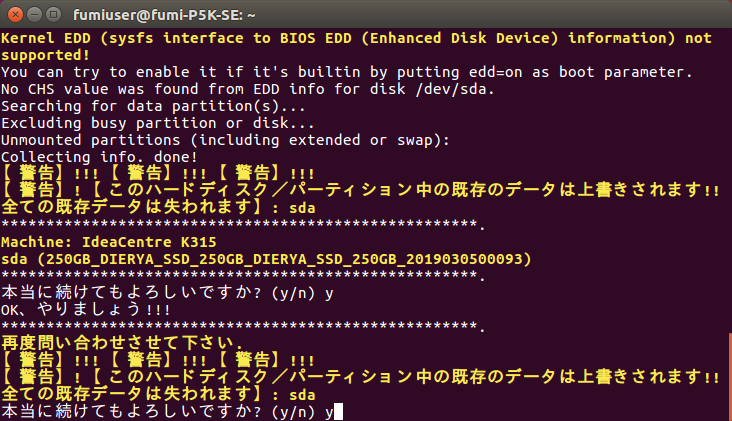 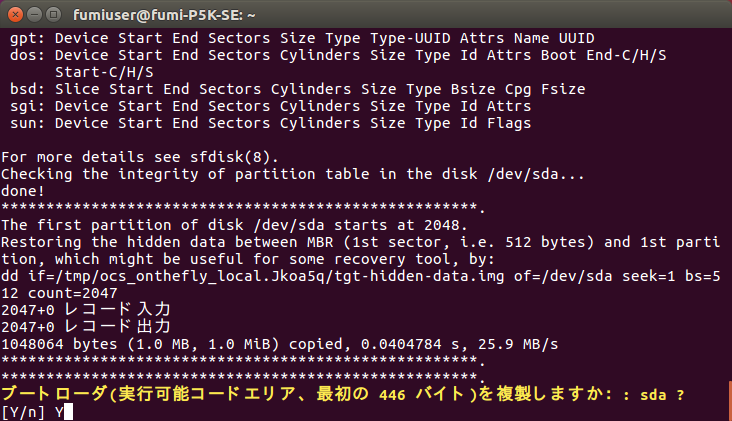 |
| Step 21 | コピーが終わるまでお待ちください。 | 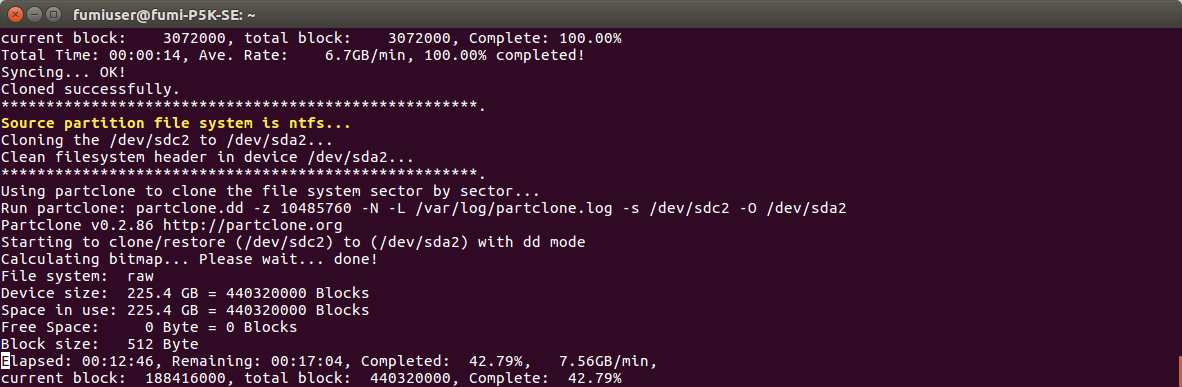 |
| Step 22 | クローン(コピー)が終わりましたら、電源を消しても構いません)。 | 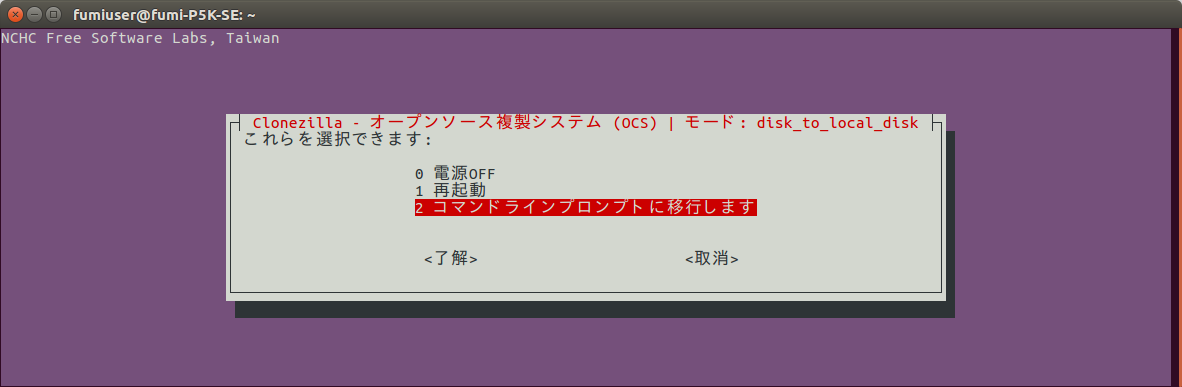 |
| Step 23 | クローンした SSD/HDD に Windows パーティション(NTFS/FAT32等)を含んでいる場合、 Windows を最初起動する時自動的にエラーチェックを行います。 | 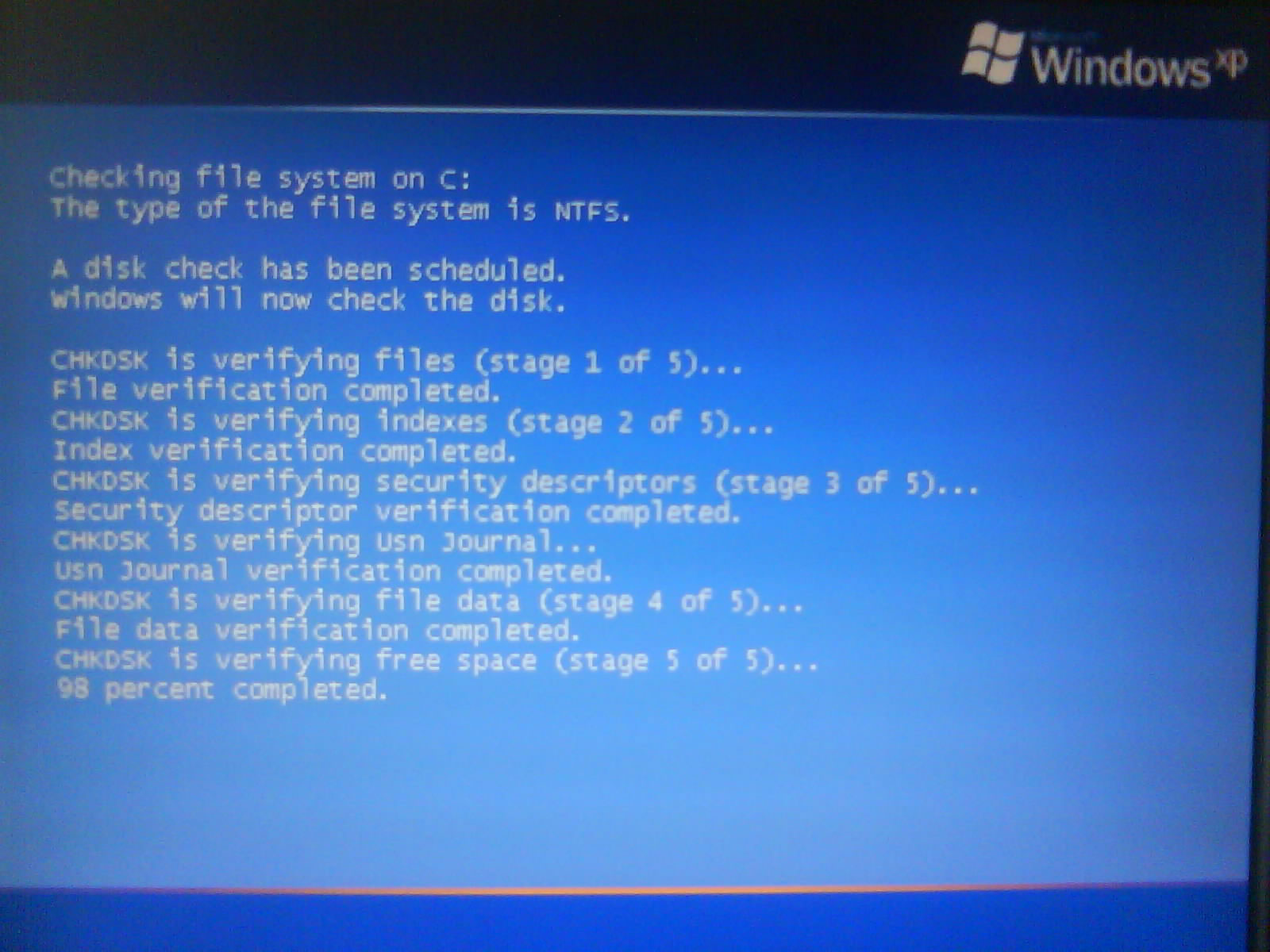 |
| Step 24 | クローンした SSD/HDD に Linux(Ubuntu) パーティションを含んで、起動が異常に遅い場合、SWAP パーティションを修正する。 | 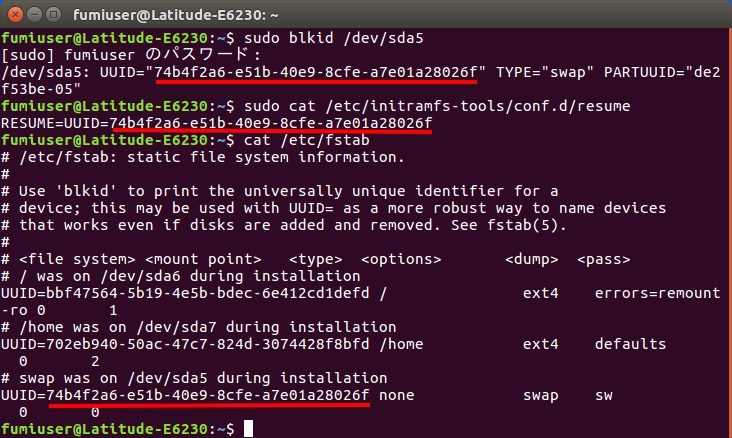 |